複数のMac上のDesktopフォルダを, Dropboxを利用して同期する
April 12, 2014【注意】
- 古いブログの記事 “複数のMac上のDesktopフォルダを, Dropboxを利用して同期する - think with code” から移行したものです。
- 投稿日時表記は当時のままになっています。
研究室で新しいMacbook Proを自分用マシンとして使えるようになったのですが, 自前のMacbook AirとMacbook Proを前にして, 二台の作業環境をほとんど同じようにしたら便利だろうなと思い, どう近づけようか考えてました.
SugarSyncを利用して, PC全体のファイルを同期している人もいるみたいですが, 有料サービスだし大量のファイルを同期すると負荷がかかりそう. 数分考えて, 先ほど出た答えが「DesktopフォルダだけをDropboxで同期する」でした.
僕の利用方法からして, どでかいファイルをDesktopフォルダに置くことはそう無いですし, 基本的に進行中のプロジェクトのファイルはDesktop上にあることがほとんどですので, これは良いアイディアだなということで, すぐさま設定しました.
設定方法
作業手順としては,
- Dropbox上にDesktop同期のためのフォルダを作成
- 今までDesktopフォルダ内にあったファイルをそこに入れる
- 空になった既存のDesktopフォルダを削除
- Dropbox上のフォルダのシンボリックリンクを, Desktopフォルダがあるべき場所に置く
- ログインし直す or FinderをRelaunch
以上になります.
1. Dropbox上にDesktop同期のためのフォルダを作成
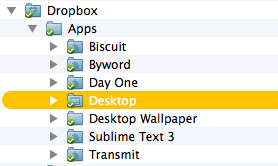
こんな感じ. ファイル階層は人によって変わると思いますが, 僕は~/Dropbox/Apps/フォルダでいくつかアプリの設定ファイルを同期しているので, そこにフォルダを作りました.
2. 今までDesktopフォルダ内にあったファイルをそこに入れる
ぽん.
3. 空になった既存のDesktopフォルダを削除
シンボリックリンクを作成する際に, 同名のフォルダがあると邪魔になってしまうので削除します.
Finder上で他のファイルのように消そうとすると, 消せないよ! と言われるので, Terminalからsudoコマンドを利用します.
sudo rm ~/Desktop
バイバイ.
4. Dropbox上のフォルダのシンボリックリンクを, Desktopフォルダがあるべき場所に置く
下記コマンドを実行しました.
sudo ln -s ~/Dropbox/Apps/Desktop ~/
(何も考えずsudo使用しましたが, なくてもいけるのかな? 確認していません.)
自分の環境に合わせて読み替えてください.
5. ログインし直す or FinderをRelaunch
僕の環境ではシンボリックリンクを作成しても, すぐにはDesktopにファイルが表示されなかったのでログインし直しました.
後から気づきましたが, Finderをcommand + alt + escからRelaunchさせれば反映されます.
Desktopフォルダはシステム上重要なフォルダというイメージがあるので, 途中で何かしら不具合が起きるかと思いましたが, 今のところ何も起きていないので, 安心しました.